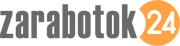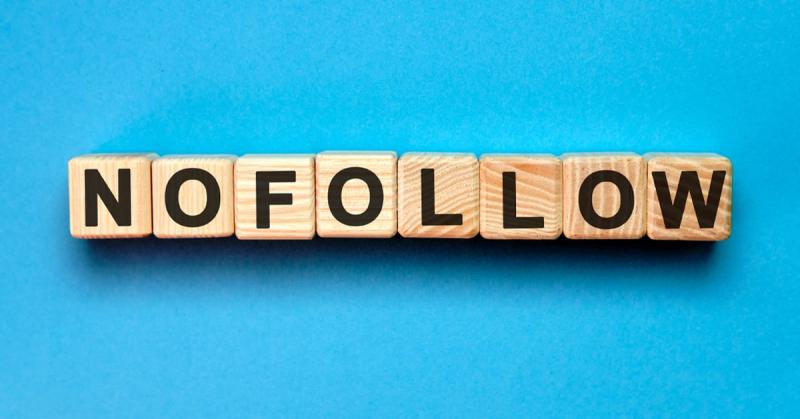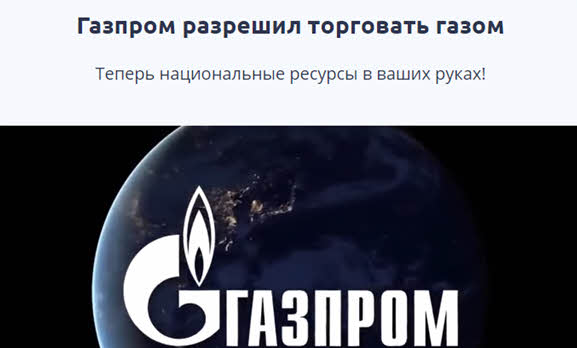Автор: Ильхом Чакканбаев, автор блога SeoPulses
Вычисляемые показатели в Google Analytics — это функция, позволяющая создавать собственные метрики, которые будут рассчитываться автоматически при построении отчетов. К сожалению, в отчетах можно использовать лишь стандартные метрики, а для подсчета нестандартных показателей потребуется использовать Excel. Благодаря этому функционалу можно будет легко и просто создать нужный показатель и в дальнейшем добавлять их в отчеты, экономив время специалистов.
Требования и ограничения
Данный функционал можно использовать лишь в версии Universal Analytics (счетчик UA-).
Также с данными метриками можно работать в API Google Analytics, но для этого в API должны быть доступны все исходные показатели, которые участвуют в формуле подсчета, так как иначе не возможно выполнить подсчет показателя.
В бесплатной версии Google Analytics можно создать лишь 5 таких показателей, когда в Аналитике 360 допускается создание до 50 метрик.
Для работы с целями (например, оформление заказа) потребуется создать и использовать их в Google Analytics.
Как создать вычисляемый показатель?
Данная функция доступна всем пользователям Google Analytics, а для ее использования потребуется перейти в панель «Администратор»-«Вычисляемые показатели».

В появившемся окне можно увидеть все уже имеющиеся показатели, а для создания нового потребуется кликнуть на «+ Вычисляемые показатель».

Далее необходимо заполнить следующие данные:
- Название. Потребуется для навигации;
- calcMetric_. Необходимо задать уникальное имя для новой метрики;
- Тип форматирования. Отвечает за тип метрики, например, проценты или целое число;
- Формула. Здесь задается сама формула для подсчета показателя.

В первую очередь следует определить с форматом, которым может быть:
- Число с плавающей запятой;
- Целое число;
- Валюта (десятичный формат);
- Время;
- Проценты.

После этого вводим формулу для подсчета метрики, где понадобится использовать базовые показатели Google Аналитики, например, для подсчета стоимости заказа понадобится использовать {стоимость} и {заказ оформлен (достигнутые переходы к цели)} (стоимость в Google Analytics — это расходы на рекламу).
Для удобства пользователей система самостоятельно предлагает готовые варианты метрик, которые можно использовать при написании ключевого слова.

В создании нужного показателя можно использовать следующие операторы:
- +. Суммирование;
- -. Вычитание;
- /. Деление;
- *. Умножение;
- (). Скобки;
- 0-9. Положительные числа, также могут быть дробными.
Для примера на сайте интернет-магазина, где имеется 2 формы:
- Заказ через корзину;
- Заказ в 1 клик.
Создаем новый показатель «Цена любого заказа», который равен сумме затрат деленное на сумме заказов через корзину и в 1 клик. Формула выглядит следующим образом:
{{Стоимость}} / ( {{Отправил данные (Достигнутые переходы к цели)}} + {{Заказ оформлен (Достигнутые переходы к цели)}} )
Как использовать его в отчетах?
После создания нового показателя можно перейти в любой отчет, например, «Источники трафика»-«Кампании»-«Анализ расходов» и кликнуть на «Изменить».

После этого добавляем новый показатель, где вводим название созданной метрики, которая будет находиться во вкладке «Другое».

Сохраняем отчет.

В представленной таблице можно будет увидеть готовый отчет с добавленными метриками.

Решаем реальные задачи на основе Вычисляемых показателей в Google Analytics
Пример №1. Анализируем рекламные кампании и чистую прибыль от их работы:
- В первую очередь создаем показатель «Все заказы», равный «заказу через корзину»+«быстрый заказ»;
- Показатель цена заказа, «стоимость», деленное на 0,8 (НДС), делим на количество «всех заказов»;
- Валовая прибыль = {доход}*{{показатель-рентабельности}}
- Чистая прибыль = {доход}*{{показатель-рентабельности}}-{стоимость}
Для того, чтобы посчитать показатель рентабельности следует разделить разницу между выручкой и себестоимостью продукта/услуги на общую выручку. Пример: выручка кампании с заказа составляет 10000 руб, когда себестоимость составляет 7500 руб, соответственно их разница составит 2500. Далее делим 2500 на общую выручку (10000 руб) и получаем показатель рентабельности в 25%.
Добавляем их к отчету «Источники» и получаем следующую сводку по Источнику/канал (в данном примере использовалось за {{показатель-рентабельности}} число 0,35).

При необходимости можно добавить к отчету кампании и анализировать рекламу глубже по utm_compaign.

Пример №2. Проверка выполнения KPI рекламных кампаний, например, требуется получать заказы с рекламных источников по 600 рублей за заказ, то можно создать следующие показатели:
- Все заказы;
- Цена заказа;
- Расход с НДС. {Стоимость}/0.8.
- KPI. ( ( ( {{Стоимость}} / 0.8 ) / ( {{Отправил данные}} + {{Заказ оформлен)}} ) ) / 300 )
В итоге получаем:

Все источники/кампании, имеющие значение более 1 не выполняют KPI, все что менее 1 выполняют указанные требования.
Примеры использования
Создание одной цели из нескольких
Если в интернет-магазине или на другом сайте имеется несколько целей, например, заказ через корзину, купить в 1 клик, форму обратной связи и другие.
Для этого создаем вычисляемый показатель с названием, например, «все заказы» или «Лиды» и вводим следующие значения:
- Название: Лиды;
- calcMetric_leads (или любое другое)
- Тип форматирования. Целое число;
- Формула: {{Купить в 1 клик (Достигнутые переходы)}} + {{Заказ оформлен (Достигнутые переходы к цели )}} + {{Обратный звонок (Достигнутые переходы к цели)}}. Важно! Следует использовать цели настроенные в Вашем представлении Google Analytics.

Цена заказа
Подсчет стоимости каждого действия или всех вместе по рекламным площадкам.
- Название: Цена заказа;
- calcMetric_ordercost
- Тип форматирования: валюта;
- Формула: {{Стоимость}} / {{Заказ оформлен (Достигнутые переходы к цели)}}

В случаях, когда подсчет идет по нескольким целям сразу после деления потребуется открыть скобку и ввести каждую цель через «+» после чего закрыть скобку. Пример:
{{Стоимость}} / ( {{Купить в 1 клик (Достигнутые переходы к цели)}} + {{Заказ оформлен (Достигнутые переходы к цели)}} )

Валовая прибыль магазина
Если сайт передает данные о покупках (электронная коммерция) то можно создать метрику валовой прибыли, для чего потребуется узнать среднюю рентабельность, которая ,например, может составлять 35% или 45%, для этого достаточно разделить {{прибыль}}/{{выручку}}.
После создаем показатель:
- Название: Валовая прибыль;
- calcMetric_grossprofit;
- Тип форматирования: валюта;
- Формула: {{доход}} *{{показатель-рентабельности}}. (Как подсчитать описано выше)
Важно! Разделитель в цифрах должен быть указать точкой «.», а не запятой «,».

Доход минус сумма возврата
Для этого потребуется загрузить данные о возвратах, после чего создаем новую метрику:
- Название: Доход минус возврат;
- calcMetric_ minusreturn;
- Тип форматирования: валюта;
- Формула: {{Доход}} — {{Сумма возврата за товар}}

Затраты на рекламу на одного пользователя
Например, позволяет узнать сколько 1 пользователь тратит рекламного бюджета за определенный промежуток времени.
- Название: Затраты на рекламу на одного пользователя;
- calcMetric_ costonuser;
- Тип форматирования: Валюта;
- Формула: {{Стоимость}} / {{Пользователи}}

Важно! Чтобы получить максимально точный показатель лучше всего воспользоваться сегментацией, которая описана в этой статье.
Клики на одного пользователя
Клики с рекламы на одного пользователя
- Название: Клики на одного пользователя;
- calcMetric_ cliksonuser;
- Тип форматирования: Число с плавающей запятой;
- Формула: {{Число кликов}} / {{Пользователи}}

Как и в предыдущей статье лучше всего использовать сегментацию по каналу cpc для получения максимально точных данных.
Коэффициент конверсии из цели в цель
Данная метрика позволит узнать коэффициент конверсии из одной цели в другую, например, из добавления в корзину в транзакцию или оформленный заказ.
- Название: Конверсия из добавления в корзину в заказ;
- calcMetric_ convtoorder;
- Тип форматирования: процент;
- Формула: {{Количество добавлений товара в корзину}} / {{Транзакции}}
В итоге получаем красивый отчет с нужными нам показателями: